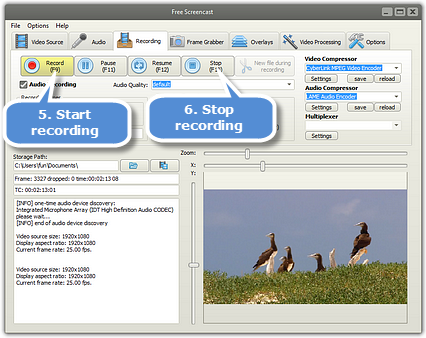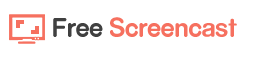Screen recorder programs are always a great and necessary help for users who intend to create video demos, instructional video, presentations, application tutorials, etc. It’s almost not possible finish these tasks without a proper screen recorder. However, even when you are in an urgent need of screen recording, you should not panic and rush into payment. Take some time to do a small research and you will find there are plenty of choices out there. Here I’m going to recommend several screen recorder software I’ve personally used so that you can pick the one that suit you most.

Quick Overview: Best Screen Recorder Software
| Price | Simplicity | Capturing Features | Editing Features | Formats | Help & Support | Overall | |
|---|---|---|---|---|---|---|---|
| Free Screencast | Free |  (5 / 5) (5 / 5) |  (5 / 5) (5 / 5) |  (1 / 5) (1 / 5) |  (4.5 / 5) (4.5 / 5) |  (5 / 5) (5 / 5) |  (4.5 / 5) (4.5 / 5) |
| Ezvid | Free |  (3.5 / 5) (3.5 / 5) |  (3 / 5) (3 / 5) |  (3.5 / 5) (3.5 / 5) |  (5 / 5) (5 / 5) |  (4.5 / 5) (4.5 / 5) |  (4 / 5) (4 / 5) |
| Camtasia Studio | $249 |  (4.5 / 5) (4.5 / 5) |  (2.5 / 5) (2.5 / 5) |  (4.5 / 5) (4.5 / 5) |  (5 / 5) (5 / 5) |  (5 / 5) (5 / 5) |  (5 / 5) (5 / 5) |
| Webinaria | Free |  (5 / 5) (5 / 5) |  (2 / 5) (2 / 5) |  (2 / 5) (2 / 5) |  (3 / 5) (3 / 5) |  (4 / 5) (4 / 5) |  (3.5 / 5) (3.5 / 5) |
| Apowersoft (Online) | Free |  (5 / 5) (5 / 5) |  (3.5 / 5) (3.5 / 5) |  (4.5 / 5) (4.5 / 5) |  (2 / 5) (2 / 5) |  (5 / 5) (5 / 5) |  (4 / 5) (4 / 5) |
Best Screen Recorder Software
1. Free Screencast
Free Screencast is one of the earliest software installed in my computer. I’ve been using it for many years to record some instructional video for my clients, and friends. It basically covers all necessary functions to capture screen. It can record computer screen with sound, and capture video via the webcam and IP camera. The amazing part is to add some filter effects and overlay feature. Compared to image overlay, I prefer to use text overlay in my video as watermarks. The text overlay include time-lapse feature. Once I even used it to spy on my dog by creating time-lapse recording with my webcam in the night. There are many features and what I mentioned here are just basics to introduce you to how it works. You can step onto homepage to find out more.
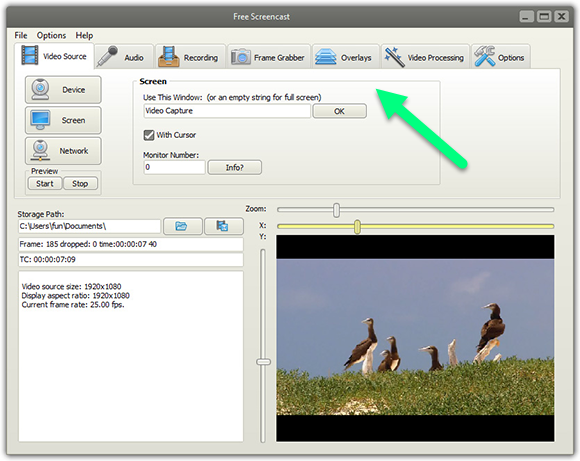
Here is a Quick Tutorial of how to use Free Screencast. Free Screencast can do a lot more when it comes to recording video:
2. Ezvid
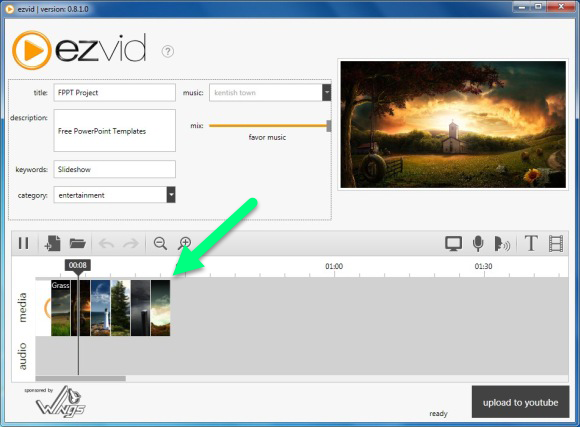
Ezvid is another simple screen capture software I use from now and then. It can also easily create demonstrative video with sound. It uses TTS to generate narration voice out of the given text. It can upload your video directly to YouTube. There are also many adjustable options. One drawback is that their website is poorly designed and full of irrelevant stuff. You may need to spend a bit more time on figuring out how it works.
3. Camtasia Studio
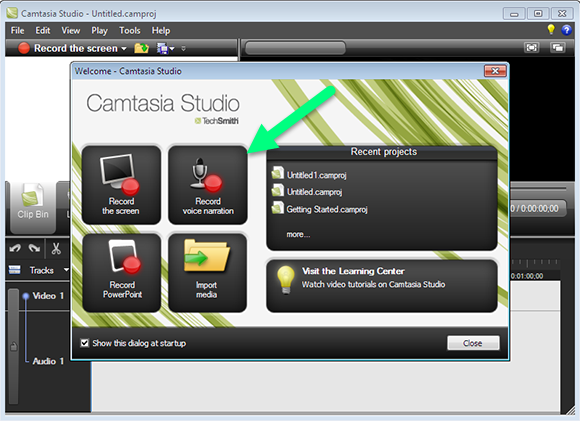
Camtasia Studio is more like a video production suite because it can record video, edit video, add transition effects, add subtitles and more. It uses multi-track editing to make video. As for screen recording, it is just like other common screen recorders, but it will output the recording as a project file instead of a playable video file. Then, you can input the project file into Camtasia Studio for further enhancement and rendering. It is much powerful than many of the screen recorders but it is not free – it takes $249 to purchase a single license and $99 to upgrade it to the latest version, if there’s any.
4. Webinaria
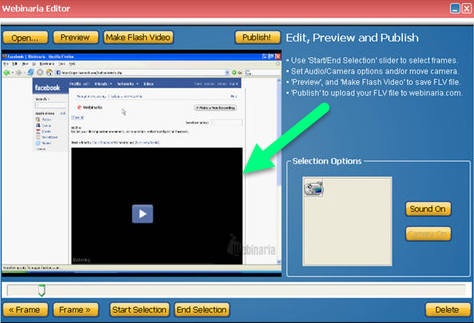
Webinaria, another screen capture app that can record your screen actions as well as sound. It is a very simple app with some basic screen recording settings. It does not provide more features than others but still, it earns its place by providing easy recording and YouTube uploading (Flash format only).
5. Apowersoft Free Online Screen Recorder
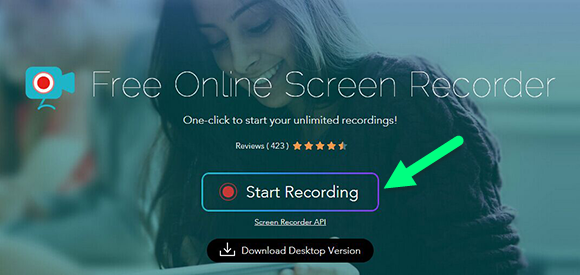
Sometimes I need to make a video immediately but the machine I got at hand is not equipped with the screen recorders I usually use, or for some reason they fail to launch or export video in a machine. That’s when I get things going with Apowersoft Free Online Screen Recorder. You just need to download a small launcher to start the recorder in your browser. It works fine except that there are less recording options to tweak. It is free to use. Meanwhile, it also provides a desktop version, which is not free. Yu need to pay $79.95 for a lifetime license for personal use and $159.9 for business.
How to Capture Video to Create Screencast?
Introduction
Working as a handy screencast creator application, Free Screencast has the ability to record all actions performed on the PC screen, a webcam or an IP camera into video in real time with or without audio. Get Free Screencast Now
Step 1. Choose the Recording Region
Launch Free Screencast and click “Screen” and you’ll see a preview window in full screen mode. If you want to record some special part of the screen, move the “Zoom” slider to zoom in/out, move the slider horizontally or vertically on the x/y-axis bar to select the recording region and click “OK” to confirm it. If you don’t want the cursor included, uncheck “With Cursor”. Enter the number of the needed monitor if there are more monitors connected with your computer.
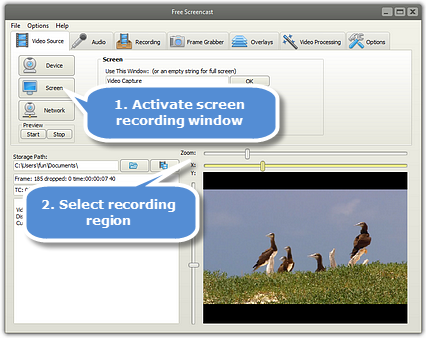
You are allowed to record video from Webcam and IP camera.
Click “Device” to choose the camera connected with your computer from “Video Source” dropdown list. Output video size and subtype can be specified separately or chose their combination from “Video Format”. Other settings can also be adjusted.
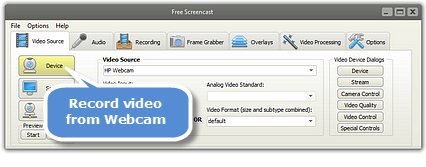
Click “Network” and enter the URL of the IP camera. Then, set connection and receive timeout. If authentication needed, enter your user name and password. Click “Start Preview” to monitor what is happening remotely. To control the IP camera, you can enter a command in “Send an IP camera command” and click “Send”.
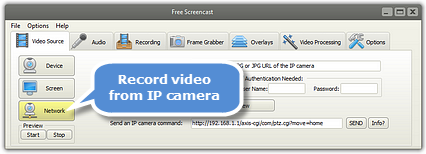
Step 2. Specify Recording Settings & Start Recording
Click “Recording” tab. If you want to record video with audio, check “Audio Recording” and choose the audio quality from its dropdown list.
The recording format can be chose from AVI, ASF(WMV), MP4, FLV, MKV, WebM, etc. and codecs can also be easily chose from “Video Compressor” or customize it by yourself.
In “Recording Timer” section, check “Stop after/Start after” to set a recording timer to automatically stop/start recording after a certain period of time (counted in seconds). Check “New file every…” if you want to record multiple video clips in every desired time interval. Just enter the number of seconds in “Timer interval” field to adjust the time according to your need. To turn off the recording timer, check “Disabled”.
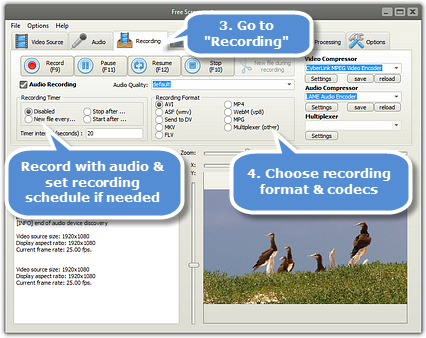
You can also go to “Audio” tab and specify the audio input source, channel, master input mix, balance, etc.
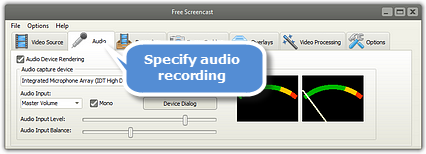
If you want to grab frames from video, click “Frame Grabber” tab. You are allowed to grab one or more frames once a time.
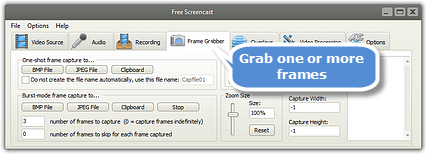
Click “Overlays” tab. You can add overlay image/text to your screencast.
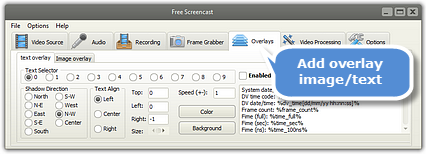
Click “Video Processing”. You can rotate or flip the video according to the degrees or angles you set.
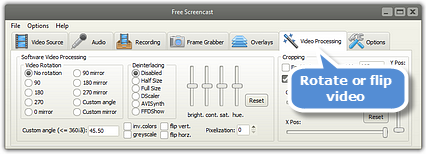
Click “Options” to set your own hotkeys to start, pause, resume and stop recording in a single step.
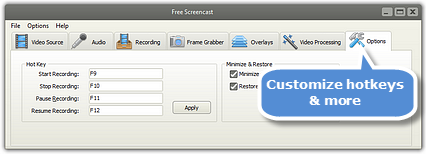
When everything is ready, click “Record” or press F9 to start recording. You can also pause, resume, and stop the recording.